Download Hard Time (Prison Sim) on your computer (Windows) or Mac for free. Few details about Hard Time (Prison Sim):
- Last update of the app is: 04/04/2019
- Review number on 15/06/2020 is 316373
- Average review on 15/06/2020 is 4.01
- The number of download (on the Play Store) on 15/06/2020 is 10,000,000+
- This app is for Teen
Are you getting tired of playing clichéd simulation games? Is it becoming repetitive simulation in every other game you download from the app store? Then download Hard Time (Prison Time) for a fresh punch of simulation.
It is the toughest prison sim game that is earning rave reviews for its concept and sim-play. You have to create your own inmate and need to survive “death sentences” in this dangerous prison.
Fight with more than 100 inmates inside the jail and roam around the 12 unique areas of jail that are equipped with different props and furniture. Each day your mental and physical health will get affected. You need to sleep to restore it.
Download Hard Time (Prison Sim) on your computer (Windows) or Mac for free. Few details about Hard Time (Prison Sim): Last update of the app is: Review number on is Average review on is The number of download (on the Play Store) on is This app is for Images of Hard Time (Prison Sim) Few. Download Hard Time for Windows to create your own inmate and experience prison life. Hard Time has had 0 updates within the past 6 months.
MacPaw develops apps that make your Mac life simpler. We do complex things in a click and solve ten tasks with one tool. Because simple is best. The Mac will download a fresh copy of your operating system from the App Store and will install it. The speed of this process entirely depends on your Mac's connection speed to the Internet. You can wait an hour or longer on a slower connection.
Your life is great inside the jail; life beyond the jail is populated by real civilians and warden will punish you if you are caught breaking out of prison. Earn money while staying inside the prison by working overtime. Earning money will benefit you and make your life better inside the jail.
So, get ready to experience jail life and be ready to break out of it!
Images of Hard Time (Prison Sim)
Few adventure games who can interest you
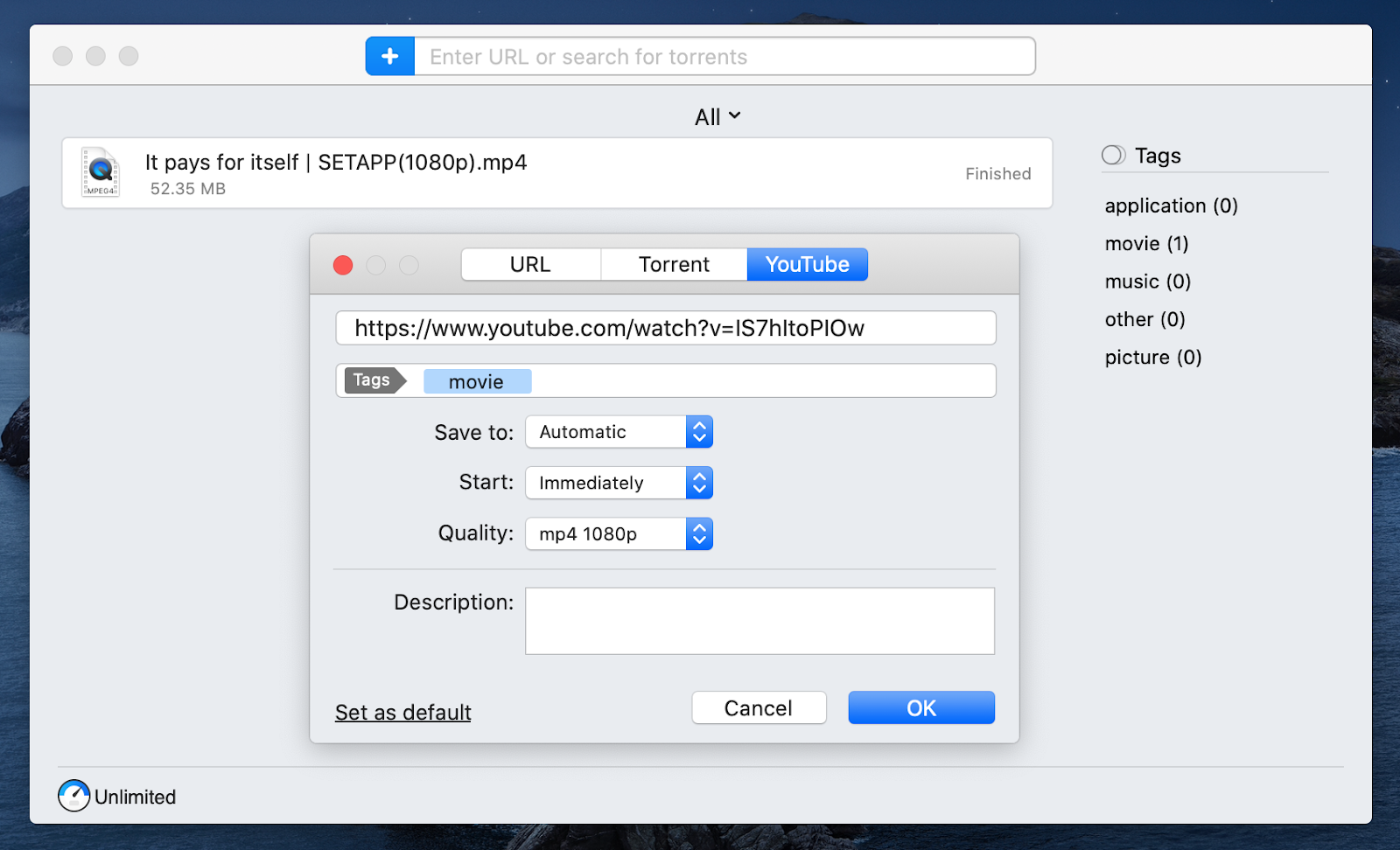
#1: how to install Hard Time (Prison Sim) for PC (Windows) and for MAC (step by step)
- Step 1: Download Bluestack (click here to download)
- Step 2: Install Bluestack on your computer (with Windows) or on your Mac.
- Step 3: Once installed, launch Bluetsack from your computer.
- Step 4: Once Bluestack opened, open the Play Store on Bluestack (connect with your Google Account or create a new Google Account).
- Step 5: Search Hard Time (Prison Sim) in the Play Store.
- Step 6: Install Hard Time (Prison Sim) and launch the app.
- Step 7: Enjoy playing Hard Time (Prison Sim) from your computer
#2: how to use Hard Time (Prison Sim) on PC (Windows) and on MAC (in 6 steps))
- Step 1: Go on Nox App Player website and download Nox App Player by click here (for PC) or click here (for Mac)
- Step 2: Install Nox App Player on your computer or on your max fy following the instruction displayed on your screen.
- Step 3: Once the software is installed, launch it by clicking on the icon displayed on your screen.
- Step 4: Once Nox App Player is launched and opened (it needs few seconds to launch), open the Play Store (by connecting through your Google Account or create a new one).
- Step 5: Search Hard Time (Prison Sim) (app name) inside the Play Store.
- Step 6: Install Hard Time (Prison Sim) and launch the app from Nox App Player: now you can play or use the app on your computer 🙂
- Step 7: Enjoy playing Hard Time (Prison Sim) from your computer
Compatibility
List of the OS who are compatible with the game Hard Time (Prison Sim)
- Windows 8
- Windows 7
- Windows Vista
- Windows XP
- Windows 10
- macOS Sierra
- macOS High Sierra
- OS X 10.11
- OS X 10.10
- Other mac versions
Install Hard Time (Prison Sim) on Android
Hard Time Mac Download Software
- Launch the Play Store from your Android device (Galaxy S7, Galaxy S8, etc.)
- Enter Hard Time (Prison Sim) in the search bar and press on “see” or “go”.
- Click on “install” to launch the install of the game (or the app) (green button).
- Finished! You can now play to Hard Time (Prison Sim) (or use the app Hard Time (Prison Sim)) on your phone and your Android device.
Warning: the game Hard Time (Prison Sim) (or the app) have to be downloaded, si it could takes few seconds to few minutes to download. To know when Hard Time (Prison Sim) is downloaded and installed, go on your home screen of your Android Device and check if the app icon is displayed.
Install Hard Time (Prison Sim) on Iphone
- Launch the App Store from your IOS Phone (Iphone 5, Iphone 5S, Iphone 6, Iphone 6s, Iphone 7, Iphone 8, Iphone X or your Ipad for example).
- Enter Hard Time (Prison Sim) in the search bar and press on the icon of the app to enter on the app details.
- Click on “install” to launch the download and the install of the app (green or blue button).
- Finished! You can now use the app Hard Time (Prison Sim) (or play ;)) on your Iphone or your Ipad.
Warning : the install of the app can takes few seconds to few minutes because you have first to download the app, and then your IOS device will install it, be patient. Once installed, you will see the Hard Time (Prison Sim) icon on your home IOS screen (iOS 11, iOS 10, iOS 9, iOS 8 ou iOS 7)
Official Play Store link: https://play.google.com/store/apps/details?id=air.HardTime&hl=us&gl=us
If you used Time Machine to create a backup of your Mac, you can restore your files from that backup or a local snapshot on your startup disk. You might want to restore your files after the originals were deleted from your Mac, or the hard disk (or SSD) in your Mac was erased or replaced, such as during a repair.
Restore from a Time Machine backup
Hard Time Download Mac
When you restore from a Time Machine backup, you can choose to restore all your files, or restore both the Mac operating system (macOS) and all your files.
Restore all your files


- Make sure that your Time Machine backup disk is connected to your Mac and turned on. Then turn on your Mac.
- Open Migration Assistant, which in the Utilities folder of your Applications folder.
- If your Mac starts up to a setup assistant, which asks for details like your country, keyboard, and network, just continue to the next step. The setup assistant includes a migration assistant.
- If your Mac doesn't start up all the way, or you also want to restore the macOS you were using when you created the backup, follow the steps to restore both macOS and your files.
- When you're asked how you want to transfer your information, select the option to transfer from a Mac, Time Machine backup, or startup disk. Then click Continue.
- Select your Time Machine backup, then click Continue.
- If you're asked to choose from a list of backups organized by date and time, choose a backup and click Continue.
- Select the information to transfer, then click Continue to start the transfer. This screen might look different on your Mac:
- If you have a lot of content, the transfer might take several hours to finish. When the transfer is complete, restart your Mac and log in to the migrated account to see its files.
Restore both macOS and your files
Hard Time Mac Download Torrent
These steps erase your hard disk, then use your backup to restore both your files and the specific version of macOS you were using when you created the backup.
- Make sure that your Time Machine backup disk is connected and turned on.
If your backup disk isn't available, keep going: You might be able to restore from a local snapshot on your startup disk. - Turn on your Mac, then immediately press and hold Command (⌘)-R to start up from macOS Recovery. Release the keys when you see the Apple logo or spinning globe.
- When you see the macOS Utilities window, choose the option to restore from a Time Machine Backup.
- Click Continue until you're asked to select a restore source, then select your Time Machine backup disk. Or select your startup disk (Macintosh HD), which might have a local snapshot you can restore from.
- Click Continue. If your disk is encrypted, you're asked to unlock the disk: Enter the administrator password you used when setting up Time Machine, then click Continue again.
- Select a backup, if available, then click Continue.
- Select a destination disk, which will receive the contents of your backup. If restoring from a local snapshot, you aren't asked to select a destination.
- Click Restore or Continue. If your Mac has FileVault turned on, you're asked to enter your administrator password to unlock the disk.
- When done, restart your Mac.
Restore specific files
Learn how to use Time Machine to restore specific files, including older versions of your files.
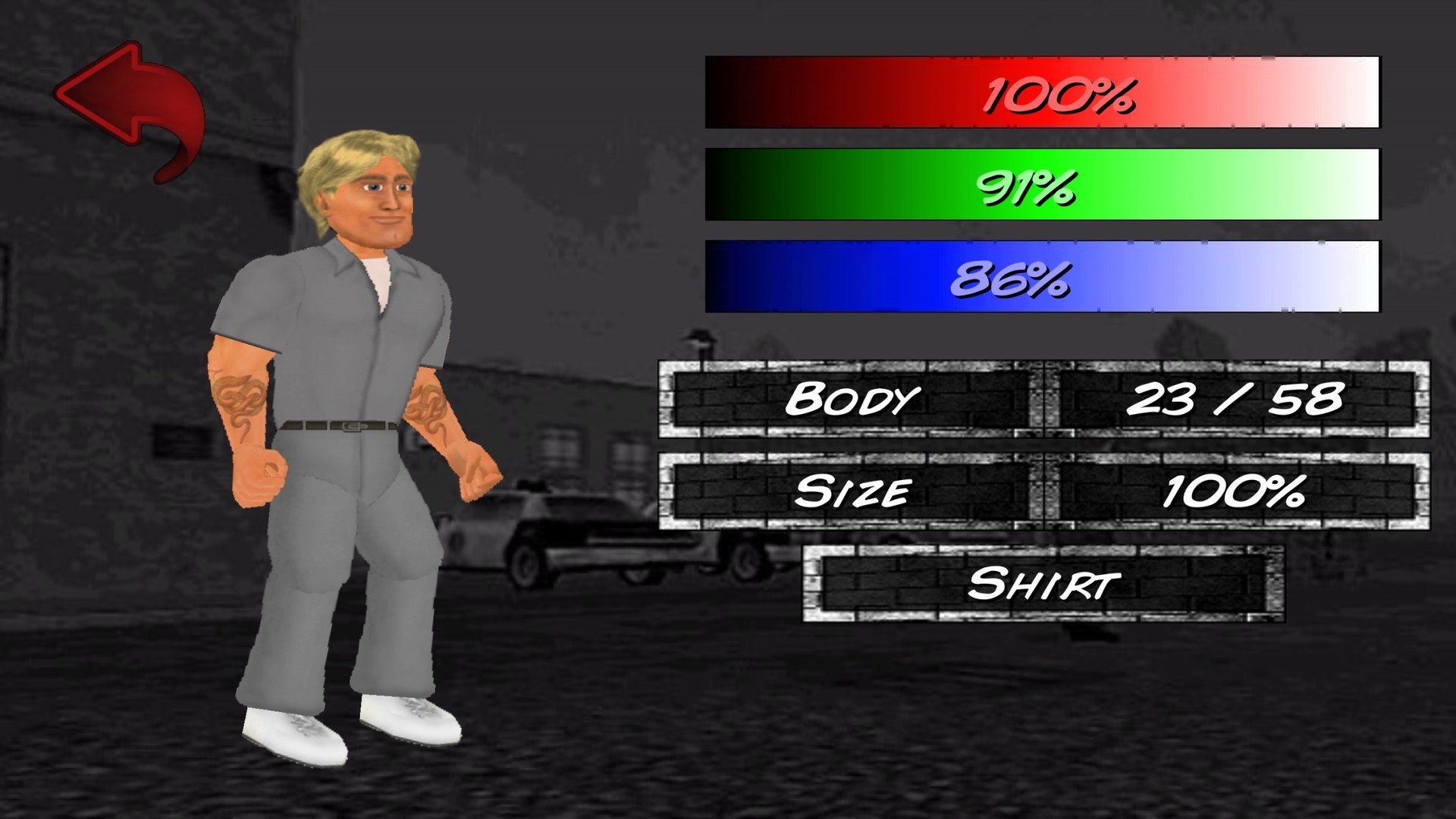
Learn more
- What to do if you can't restore with Time Machine. If you need help, contact Apple Support.
