- How to scan an Outlook configuration for known issues. The Microsoft Support and Recovery Assistant can resolve issues in many programs. To scan Outlook for known issues and create a detailed report of your Outlook configuration, follow these steps: Select Advanced diagnostics, and then select Next. Select Outlook, and then select Next.
- Office 365 Commercial customers can get the new Outlook for Mac by accessing their Office 365 Portal, (Gear icon Office 365 Settings Software Outlook for Mac icon) or visiting the Software page; Office 365 consumer subscribers can get the new Outlook for Mac by going to their My Account page.
Original KB number: 4098558
Summary: Stellar Repair for Outlook is the best SCANPST.exe alternative that you can download for free to repair a corrupt PST file. The PST repair tool quickly scans damaged Outlook PST files and efficiently recovers all mailbox items such as emails, attachments, contacts, calendars, tasks, notes, journals, etc.
Overview
The Microsoft Support and Recovery Assistant (SaRA) uses advanced diagnostics to report known problems and details about your Microsoft Outlook configuration. Reported problems are linked to public-facing documentation (usually a Microsoft Knowledge Base article) for possible fixes. If you're a Helpdesk professional, you can review customer reports that are generated in HTML format.
The SaRA scenario that is described in this article replaces the Outlook scanning functionality that was originally provided by the Office Configuration Analyzer Tool (OffCAT).
For more information about SaRA, see About the Microsoft Support and Recovery Assistant.
System requirements
The following operating systems are supported:

- Windows 10
- Windows 8 and Windows 8.1
- Windows 7
The Outlook program in any of the following Office versions can be scanned:
- Microsoft Office 365 (2016 or 2013, 32-bit or 64-bit)
- Microsoft Office 2016 (32-bit or 64-bit; Click-to-Run or MSI installations)
- Microsoft Office 2013 (32-bit or 64-bit; Click-to-Run or MSI installations)
- Microsoft Office 2010 (32-bit or 64-bit)
If you are running Windows 7 (any edition), you must also have .NET Framework 4.5 installed. Windows 8 and later versions of Windows include at least .NET Framework 4.5.
Installing SaRA
To install SaRA and automatically start the scenario for scanning Outlook, select the following link:
Note
By downloading this app, you agree to the terms of the Microsoft Services Agreement and Privacy Statement.
How to scan an Outlook configuration for known issues
The Microsoft Support and Recovery Assistant can resolve issues in many programs. To scan Outlook for known issues and create a detailed report of your Outlook configuration, follow these steps:
Select Advanced diagnostics, and then select Next.
Select Outlook, and then select Next.
When you are prompted to confirm that you are using the affected machine, select Yes, and then select Next.
After your account is validated in Office 365, the scan automatically begins.
You see the following error message if your account is in Office 365 and SaRA cannot validate your credentials.
If you select Back to reenter your credentials, and you see this same error, select Back again, and then use the following sample credentials to mimic a non-Office 365 account:
- Email address:
juliet@contoso.com - Password: <any password that you want to use>
Any non-Office 365 account will not be authenticated through the Office 365 service. In this case, SaRA gives you an option to continue. Select the Next button to continue.
The scan is complete when you see We're done collecting your Outlook configuration details.
- Email address:
Review your Outlook scan
Your scan report includes these separate tabs:
- Issues found
- Detailed View
- Configuration Summary
Issues found
On the Issues found tab, you are provided a list of configuration issues that are detected during the scan.
Select an issue to expand it for a more detailed description. There is also a link to an article that contains steps for resolving the issue.
Detailed view
The information on the Detailed View tab is intended for advanced users, Helpdesk personnel, and IT administrators. This tab contains configuration information for diagnosing an Outlook issue from the client-side. This includes the following items:
- User name
- Computer hardware
- Windows version
- Office installation
- Outlook profile
- Registry and policies information
- Event logs
The information is provided in a tree view. Select any node to expand or collapse it.
This scenario also collects important configuration information for Microsoft Excel, Microsoft PowerPoint, and Microsoft Word. To see this information, expand the Miscellaneous section in the tree view.
Configuration Summary
The information on the Configuration Summary tab is a snapshot of the configuration settings that are most frequently collected and analyzed.
Viewing scan results in a browser
To increase the viewing area for the scan results, select View results in my browser. This view displays the whole scan report, including all three tabs, in your default browser.
Note
The Detailed View in your browser contains a search feature that is not found when you view this information in the SaRA window.
Sharing your scan results
After you review your scan results, select Next. The next screen provides an opportunity to see the log files that were saved on your computer (See all logs) or to view the log again (View log).

Users who have an Office 365 account
If you sign in to SaRA by using an account in Office 365, you also see an option to send your files to Microsoft. This option is helpful if you are working with a Microsoft support engineer. Select Send to have your log files securely uploaded.
Select Don't send if you don't want to upload your log files. If you have to share your log files with someone, select See all logs to open the folder that contains all the logs that are created by SaRA.
Note
If you select Send, only the .json file is uploaded to Microsoft.
Users who do not have an Office 365 account
If you sign in to SaRA by using an account that is not in Office 365, there is no option to send your files to Microsoft.
For example, if you have to share your log files with your Helpdesk, select See all logs to open the folder that contains all the logs that are created by SaRA.
You can copy the file from this folder to share with the person who is helping you to fix your Outlook issue.
-->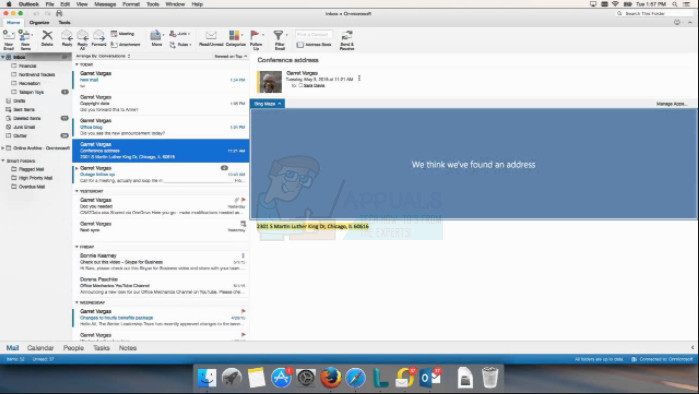
Original KB number: 4098558
Overview
The Microsoft Support and Recovery Assistant (SaRA) uses advanced diagnostics to report known problems and details about your Microsoft Outlook configuration. Reported problems are linked to public-facing documentation (usually a Microsoft Knowledge Base article) for possible fixes. If you're a Helpdesk professional, you can review customer reports that are generated in HTML format.
The SaRA scenario that is described in this article replaces the Outlook scanning functionality that was originally provided by the Office Configuration Analyzer Tool (OffCAT).
For more information about SaRA, see About the Microsoft Support and Recovery Assistant.
System requirements
The following operating systems are supported:
- Windows 10
- Windows 8 and Windows 8.1
- Windows 7
The Outlook program in any of the following Office versions can be scanned:
- Microsoft Office 365 (2016 or 2013, 32-bit or 64-bit)
- Microsoft Office 2016 (32-bit or 64-bit; Click-to-Run or MSI installations)
- Microsoft Office 2013 (32-bit or 64-bit; Click-to-Run or MSI installations)
- Microsoft Office 2010 (32-bit or 64-bit)
If you are running Windows 7 (any edition), you must also have .NET Framework 4.5 installed. Windows 8 and later versions of Windows include at least .NET Framework 4.5.
Installing SaRA
To install SaRA and automatically start the scenario for scanning Outlook, select the following link:
Note
By downloading this app, you agree to the terms of the Microsoft Services Agreement and Privacy Statement.
How to scan an Outlook configuration for known issues
The Microsoft Support and Recovery Assistant can resolve issues in many programs. To scan Outlook for known issues and create a detailed report of your Outlook configuration, follow these steps:
Select Advanced diagnostics, and then select Next.
Select Outlook, and then select Next.
When you are prompted to confirm that you are using the affected machine, select Yes, and then select Next.
After your account is validated in Office 365, the scan automatically begins.
You see the following error message if your account is in Office 365 and SaRA cannot validate your credentials.
If you select Back to reenter your credentials, and you see this same error, select Back again, and then use the following sample credentials to mimic a non-Office 365 account:
- Email address:
juliet@contoso.com - Password: <any password that you want to use>
Any non-Office 365 account will not be authenticated through the Office 365 service. In this case, SaRA gives you an option to continue. Select the Next button to continue.
The scan is complete when you see We're done collecting your Outlook configuration details.
- Email address:
Review your Outlook scan
Your scan report includes these separate tabs:
- Issues found
- Detailed View
- Configuration Summary
Issues found

On the Issues found tab, you are provided a list of configuration issues that are detected during the scan.
Select an issue to expand it for a more detailed description. There is also a link to an article that contains steps for resolving the issue.
Detailed view
The information on the Detailed View tab is intended for advanced users, Helpdesk personnel, and IT administrators. This tab contains configuration information for diagnosing an Outlook issue from the client-side. This includes the following items:
- User name
- Computer hardware
- Windows version
- Office installation
- Outlook profile
- Registry and policies information
- Event logs
The information is provided in a tree view. Select any node to expand or collapse it.
This scenario also collects important configuration information for Microsoft Excel, Microsoft PowerPoint, and Microsoft Word. To see this information, expand the Miscellaneous section in the tree view.
Configuration Summary
The information on the Configuration Summary tab is a snapshot of the configuration settings that are most frequently collected and analyzed.
Viewing scan results in a browser
To increase the viewing area for the scan results, select View results in my browser. This view displays the whole scan report, including all three tabs, in your default browser.
Note

The Detailed View in your browser contains a search feature that is not found when you view this information in the SaRA window.
Sharing your scan results
After you review your scan results, select Next. The next screen provides an opportunity to see the log files that were saved on your computer (See all logs) or to view the log again (View log).
Users who have an Office 365 account
Outlook Search Repair Tool Mac Download Free
If you sign in to SaRA by using an account in Office 365, you also see an option to send your files to Microsoft. This option is helpful if you are working with a Microsoft support engineer. Select Send to have your log files securely uploaded.
Select Don't send if you don't want to upload your log files. If you have to share your log files with someone, select See all logs to open the folder that contains all the logs that are created by SaRA.
Note
If you select Send, only the .json file is uploaded to Microsoft.
Download Outlook Inbox Repair Tool
Users who do not have an Office 365 account
Outlook On Mac
If you sign in to SaRA by using an account that is not in Office 365, there is no option to send your files to Microsoft.
Outlook For Mac Free Download
For example, if you have to share your log files with your Helpdesk, select See all logs to open the folder that contains all the logs that are created by SaRA.
Outlook Search Repair Tool Mac Download Version
You can copy the file from this folder to share with the person who is helping you to fix your Outlook issue.
