Download AXIS Companion PC for free at BrowserCam. Axis Communications AB, Sweden published the AXIS Companion App for Android operating system mobile devices, but it is possible to download and install AXIS Companion for PC or Computer with operating systems such as Windows 7, 8, 8.1, 10 and Mac. Download AXIS Companion PC for free at BrowserCam. Axis Communications AB, Sweden published the AXIS Companion App for Android operating system mobile devices, but it is possible to download and install AXIS Companion for PC or Computer with operating systems such as Windows 7, 8, 8.1, 10 and Mac.
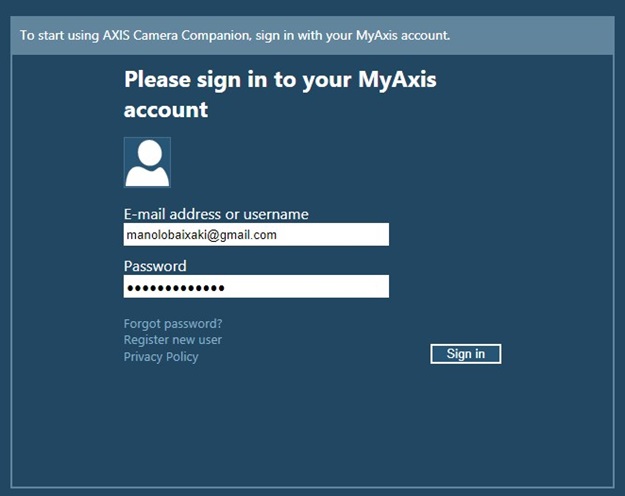
There are several ways to setup an Axis camera from easiest to most complicated:
- AVHS - automated setup without any port forwarding (business plans only)
- Auto Setup - this requires port forwarding of your Axis camera
- Manual - setup the camera manually via the Axis camera settings (never recommended)
Note: Axis Companion line of cameras is NOT supported. In addition multi-camera/sensor models will only show one stream and not all streams at once (for example: Axis model Q6000-E)
Having issues with the AVHS setup? Jump to the Troubleshooting section.
Axis AVHS Setup
By far the easiest way to setup your Axis camera is with the AVHS option. Available with business plans only. If you don't have AVHS as an option then refer to the other setup procedures.
Using AVHS allows you to avoid any port forwarding and it's completely automated. Always the preferred choice.
Before you start:
- Camera must have a working internet connection. You can check this by going to the network tab in windows and looking for a device such as “Axis <model number> - <MAC Address> or using the Axis IP Utility.
- Take note of your MAC address which you'll find on the camera. Also find your OAK. This typically comes on a separate piece of paper in the camera box. If you can't find your OAK see this article.
- You must enable AVHS in the System tab (newer firmware) or TCP/IP settings (older firmware) to “Always on”.
Notice: If your Axis AVHS camera was set up with another service provider before, you may need to contact your original service provider to unregister your camera with the Axis servers.
- Specifically, go into your Camera Settings -> System Options -> Advanced -> Plain Config. Then select group RemoteService.
- If the Server List variable points to your old service provider's domain even after deleting the camera from their service and resetting your camera, you will need to contact the provider directly to get them to correctly unregister your camera with the Axis servers.
Add the camera:
- Add camera of type “Axis”, give it a name.
- Enable AVHS slider.
- Put in the MAC address/Serial Number in the S/N box.
- Put in the OAK. Click Next. Note: Using MAC and OAK only is the preferred method. Password is almost never needed and only for very old firmware.
- Click Next. If everything worked and you have no error, you should be on the settings screen to customize any settings. Finally click finish to configure their camera and start using the cloud
Troubleshooting
“I sent in OAK and S/N but it says my camera is not connected and to check my connection”:
- Make sure the camera has internet access and has been one click activated properly or has AVHS set to always on.
- Make sure the camera is running the latest firmware. You can only add a camera with AVHS if it has firmware 5.5 or greater.
- Factory restore the camera. This will clear everything other than the network settings.
- If all else fails, factory reset the camera. You'll have to setup the camera network settings again.
- Still having issues? It could be the firewall blocking outgoing ports. Type in this: <local camera ip>/admin/connection_list.shtml. If you only see local IPs then the camera is not able to connect to anything outside the network. Alternatively you can look at the server report under 'network connections' to see the connection list: <local camera ip>/axis-cgi/serverreport.cgi
“It says my OAK and S/N are wrong”: Make sure you input the S/N and OAK exactly as shown on the Axis card supplied with your camera.
“It says my password is wrong”: You shouldn't be using a password but if you must make sure you input the root user’s password. Also, the default “pass” will not work to register a camera under any circumstance.
Axis Auto Setup (with port forwarding)
If you don't have AVHS available then you can still setup your camera. This procedure requires port forwarding certain ports to make it externally accessible.
Note: Axis firmware 5.0+ only supported but 5.5+ recommended. Axis cameras with firmware 5.0-5.4 are only capable of image snapshots.
Add Camera
1. Once you're logged into the site you can click 'Add Camera'. This will launch the Add Camera Wizard.
2. Pick 'Axis'. Give your camera any name you'd like. Click Next.
3. Add in your camera's username, password, IP address, HTTP(S) and RTSP ports. This means both your RTSP and HTTP(S) ports need be forwarded on your router. Once you have an Axis camera on your network, you can find the IP address. Note(optional): To enable HTTPS on an Axis camera, go to Advanced TCP/IP settings and ensure the HTTPS port is set to whatever you like (default 443). To enable HTTPS go to System Options -> Security -> HTTPS. Use 'client: for the certificate'. Change administrator to use HTTPS only or HTTP & HTTPS. Now it can be added using HTTPS.
4. Click on Next. Settings to change quality and other features are here. You can leave the defaults for now as you can easily change that later. Click on 'Finish'.
Whenever there's motion activity, your video and image recordings will be saved and stored in the cloud which allows you to access it from anywhere, including your Android or iOS device.
Axis Manual Setup
There is no reason to use a manual setup. However if all else fails you can go through this manual approach. However we highly recommend contacting support if the AVHS or automated setup didn't work.
Note: This is the process for firmware 5.3 & greater. Scroll down to see the setup guide for firmware 5.0 - 5.2.
1. Setup the camera as manual. Turn Auto Setup to Off.

Once created you'll be given the FTP server and credentials. Mark this down, you'll need it later. You can always go back to get it by clicking on the arrow in your camera and click 'FTP':
1. Create motion detection window
- Typically found in the 'Detectors' window or 'Events' window
Click New and name it whatever you would like.
- Drag the window to encompass the whole screen.
- Leave other settings as is.
- Click save
2. Create a Streaming Profile: (Optional)
- Click Add, which will open a wizard

- Give your profile any name you'd like, then switch video encoding to h264. Choose your resolution and any other settings you would like your captured clips to have.
- Click 'Ok'.
3. Create the FTP Recipient.
- Click Add, which will open the wizard
- Give your recipient any name you'd like, such as My FTP Server
- Type: FTP
- Network address: provided when you created the camera
- upload path : /
- port number: 21
- username and password: provided when you created the camera
- Make sure to check 'passive mode'.
- Click Ok.
4. Create the Action Rule (if you want images)
- Click Add, which will open a wizard.
- Choose any name you'd like for your rule.
- Make the trigger detectors, motion detection, and choose the window you created. Schedule should be always or your choice.
- Under Actions: Type - 'Send Images' or 'Stream Profile', depending on what you'd like.
- Recommended settings: Image frequency: 1 per second, pre-trigger 3 seconds, post-trigger 10 seconds.
- Under additional conditions, make the trigger interval (pre-trigger + post-trigger)
- So in my example, it is 10, because 3 + 7.
Recipient MUST be the ftp recipient you created in the last step. All other FTP settings MUST remain their defaults.
- Click Ok.
5. Create the Action Rule (if you want video and your camera has support)
- Click Add, which will open a wizard.
Axis Camera Companion Download
Phew! All done!
Axis Companion Software Download
Old Firmware Cameras (5.0 - 5.2):
Steps: Assuming camera has already been added to camcloud as a manual camera.
1. Create motion detection window:
- Make sure Java is enabled and working on the browser you’re using.
- Click Add Window and give it a name, like CamcloudWindow.
- Drag the window to encompass the whole screen.
- Leave the other settings as they were.
- Click save
2. Create the FTP Event Server.
- Click Add Ftp..., which will open a wizard
- Give your recipient a name like Camcloud FTP Server
- Network address: ftp.camcloud.com, upload path : /, port number: 21, you can get the username and password from the camcloud website. Check passive mode
- Click OK.
3. Create the Event (IMAGES ONLY)
- Click Add Triggered..., which will open a wizard.
- Choose a name for your rule.
- Make the trigger detectors, motion detection, and choose the window you created. Schedule should be always or your choice. - Triggered when motion detection starts.
- Under When Triggered: Save Stream.
- Recommended settings: Image frequency: 1 per second, pre-trigger 3 seconds, post-trigger 10 seconds.
Select type: FTP
- Primary MUST be the ftp server you created in the last step. All other FTP settings MUST remain their defaults.
- Click OK.
And that's it!
